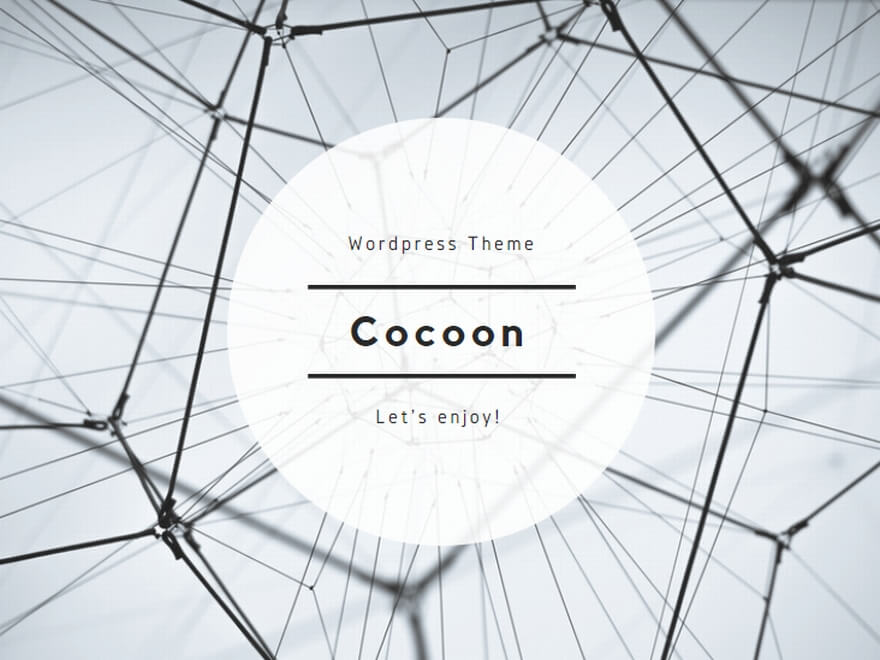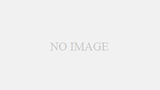この記事は、Raspberry Pi 5, 4, 3B等が対象です。
Desktop版とLite版
Raspberry Pi OSにはDesktop版とLite版があります。Desktop版はmacOSやWindowsと同じように画面にデスクトップが表示され、マウスとキーボードで操作ができ、メニューからアプリを選んで起動したり、webブラウザでwebサイトを閲覧したりすることができます。(グラフィカル・ユーザー・インターフェース:GUIを備えていると言います。)一方でLite版はキーボードを使ってコマンドプロンプトにコマンドを入力して操作します。画面には文字しか表示されません。(キャラクター・ユーザー・インターフェース:CUIを備えていると言います。)Lite版はRaspberry Piをサーバーとして運用する目的でよく使用されます。サーバーを構築する場合でなければDesktop版を選択すると良いと思います。このページではDesktop版のセットアップ手順を説明します。
Lite版のセットアップ方法はこちらです。
Desktop版のセットアップ手順
前提
Raspberry Piにディスプレイ・キーボード・マウスを接続してRaspberry Pi単独で使用するスタイルで、Wifiが使用可能という前提です。
OSイメージのmicroSDカードへの書き込み
まず、macOSやWindowsを使ってRaspberry Pi OSのイメージファイルをmicroSDカードに書き込みます。以下の手順で示している写真はmacOSのものですが、Windowsでも同じ手順で行えると思います。
Raspberry Pi Imagerのダウンロード
最初にRaspberry Piの公式サイトからRaspberry Pi Imagerというソフトをダウンロードします。「Install Raspberry Pi OS using Raspberry Pi Imager」という場所のDownload for macOSまたはDownload for Windowsというボタンをクリックしてソフトをダウンロードしてインストールします。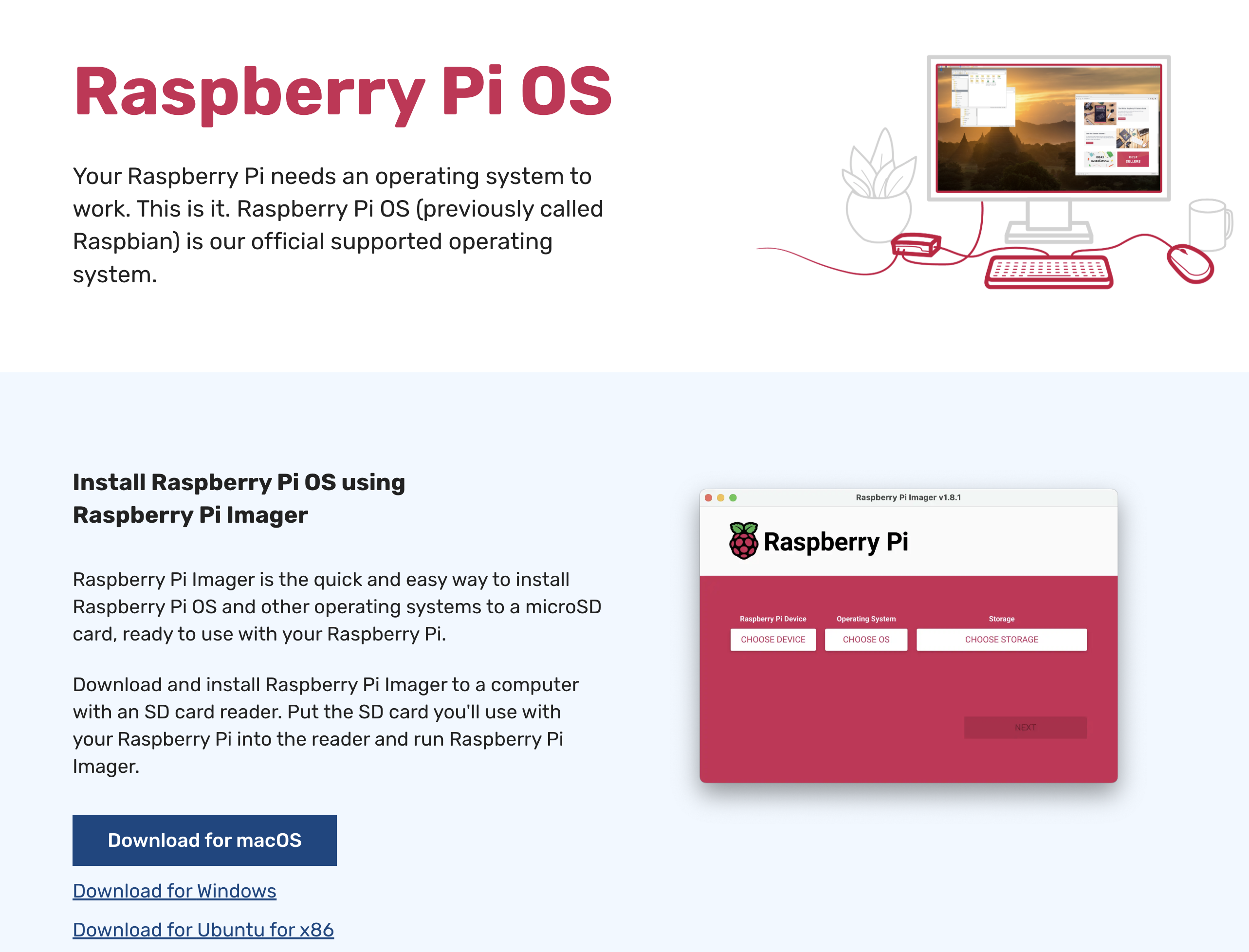
OSイメージの書き込み
- Raspberry Pi Imagerを起動してください。下の画像のような画面が現れます。
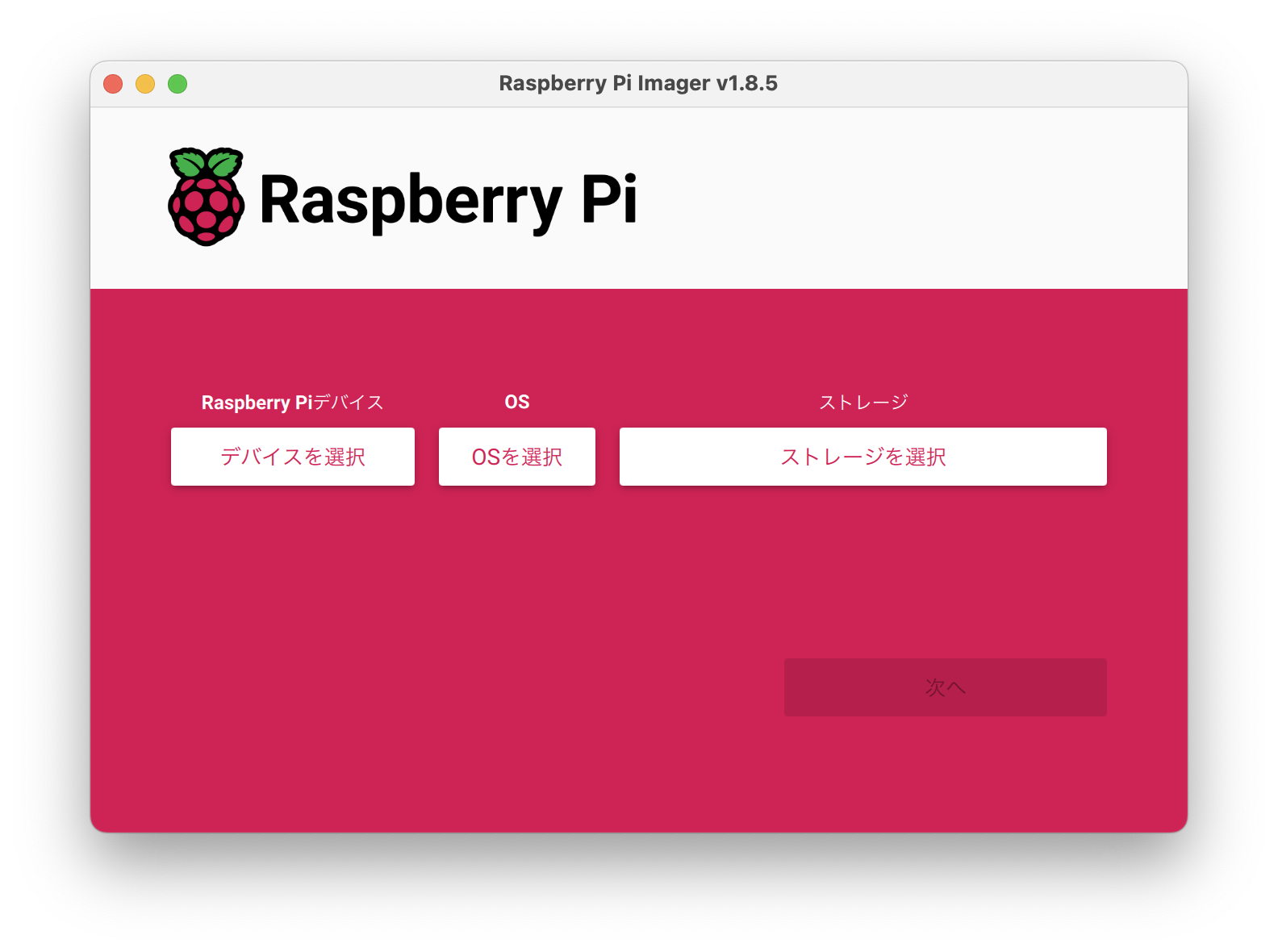
- mac・PCにmicroSDカードを挿入してください。microSDカードスロットがないmac・PCの場合は、USB接続のカードリーダーを用意してください。
- 最初にmicroSDカードの中身を消去します。Raspberry Pi Imagerの画面で「OSを選択」をクリックして、リストの下から2番目にある「Erase」を選択します。
- 「ストレージを選択」をクリックするとリストにmicroSDカードが表示されます。挿入したmicroSDカードと容量が同じであることを確認してクリックしてください。下の例では「Generic- USB・・・32.0 GB」と書かれた箇所をクリックします。
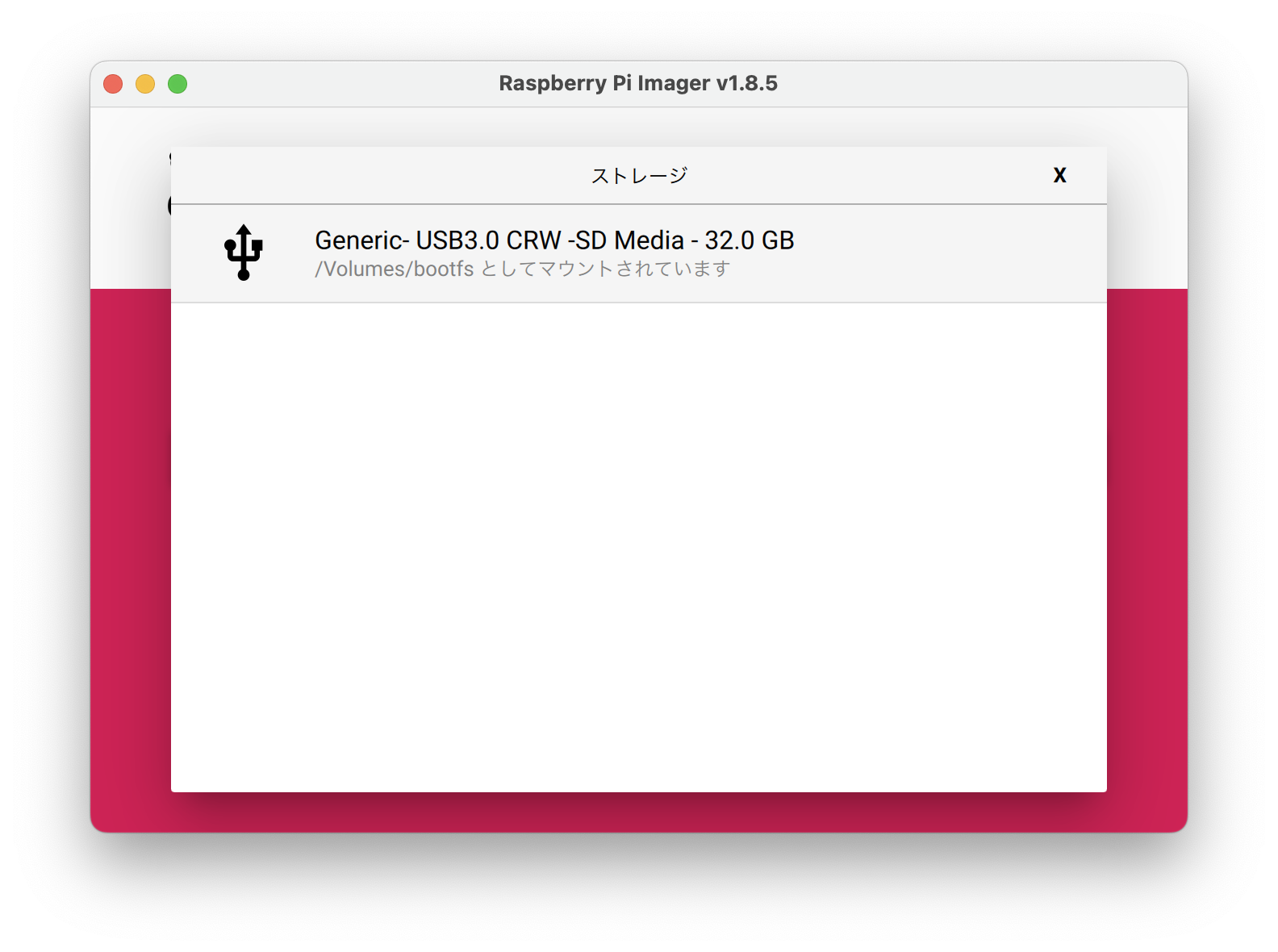
- 「次へ」をクリックします。本当に続けますか?と聞かれるので、指定したmicroSDカードの内容が完全に消去されても問題ないことをもう一度確認して「はい」を選びます。
- 少し経つと、「SDカードをSDカードリーダーから取り出すことができます。」という主旨のダイアログが表示されるので、「続ける」をクリックします。
- 次にOSイメージを書き込みます。まず、「デバイスを選択」をクリックして、リストから今回使用するRaspberry Piの機種を選びます。
- 「OSを選択」をクリックして、一番上にある「Raspberry Pi OS (64-bit) 」を選択します。
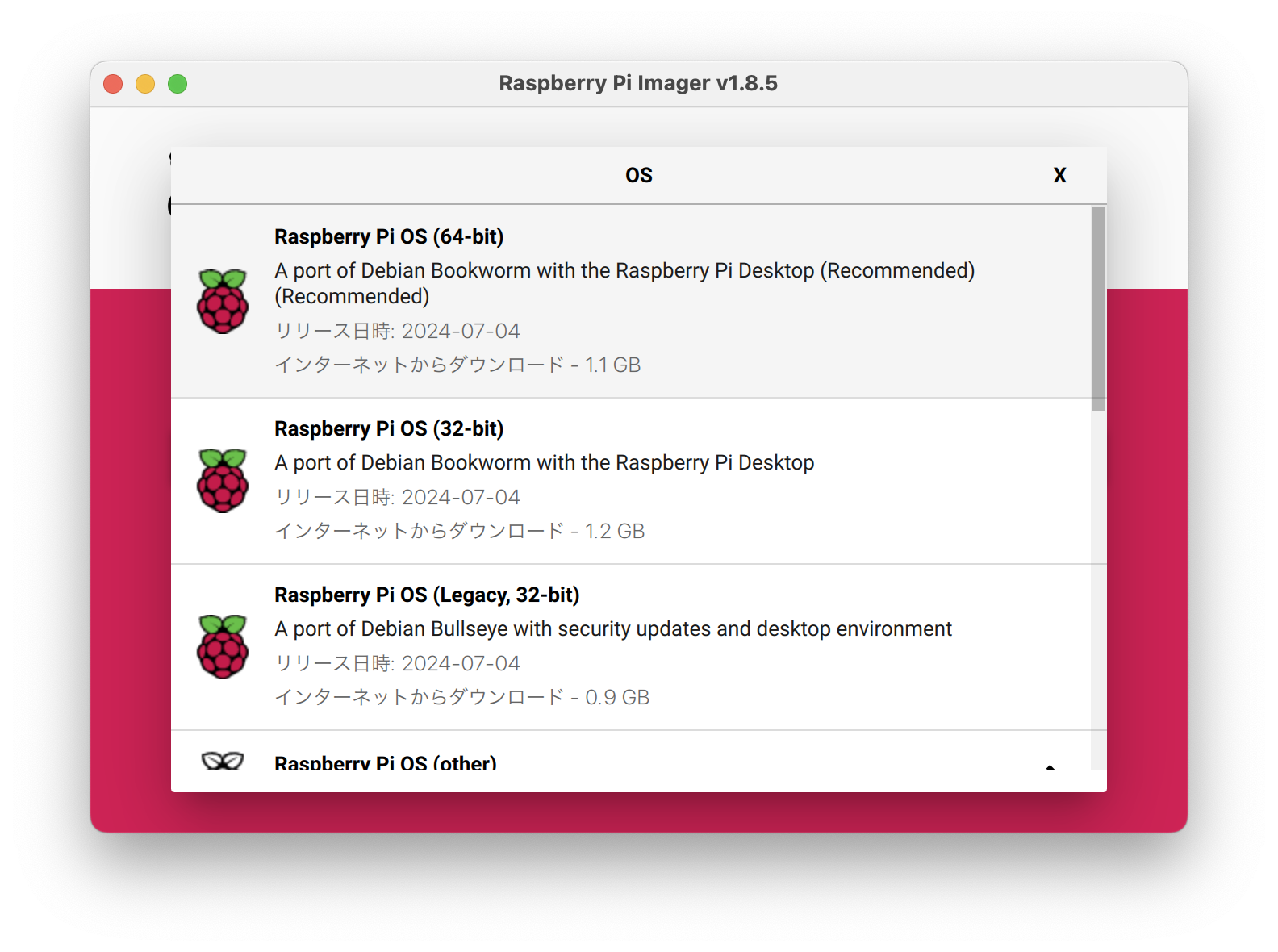
- 「ストレージを選択」をクリックして、先程と同じmicroSDカードを選択します。「次へ」をクリックします。
- 「Would you like to apply OS customization settings?」というダイアログが表示されます。「設定を編集する」を選びます。
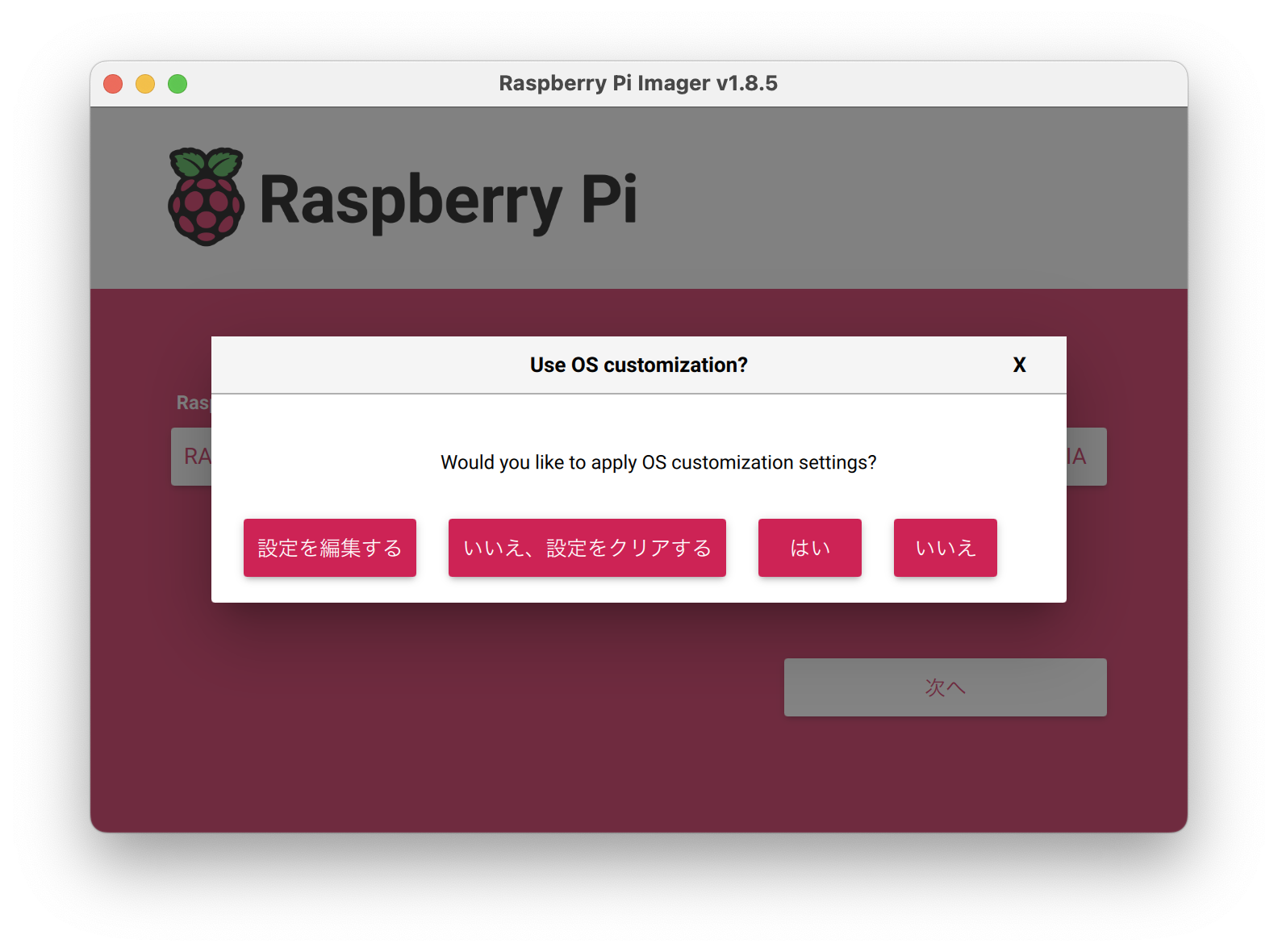
- 「一般」タブで以下のように設定します。
- ホスト名:Raspberry Piにつける名前です。アルファベットと数字でお好きな名前をつけてください。写真ではpi4という名前にしています。
- ユーザー名とパスワードを設定する:お好きな名前とパスワードを設定してください。(ユーザー名はpiが標準的です)パスワードを忘れないようにしてください。
- Wi-Fiを設定する:使用するwifiの接続情報を入力してください。「Wifiを使う国」はJPを選びます。(Raspberry Pi 3B以前の機種の場合は2.4GHz帯の無線LANしか使用できないことに注意してください。)
- ロケール設定をする:タイムゾーンはAsia/Tokyoを選びます。キーボードはお使いのものに合わせて設定します。日本語キーボードであればjpを選びます。
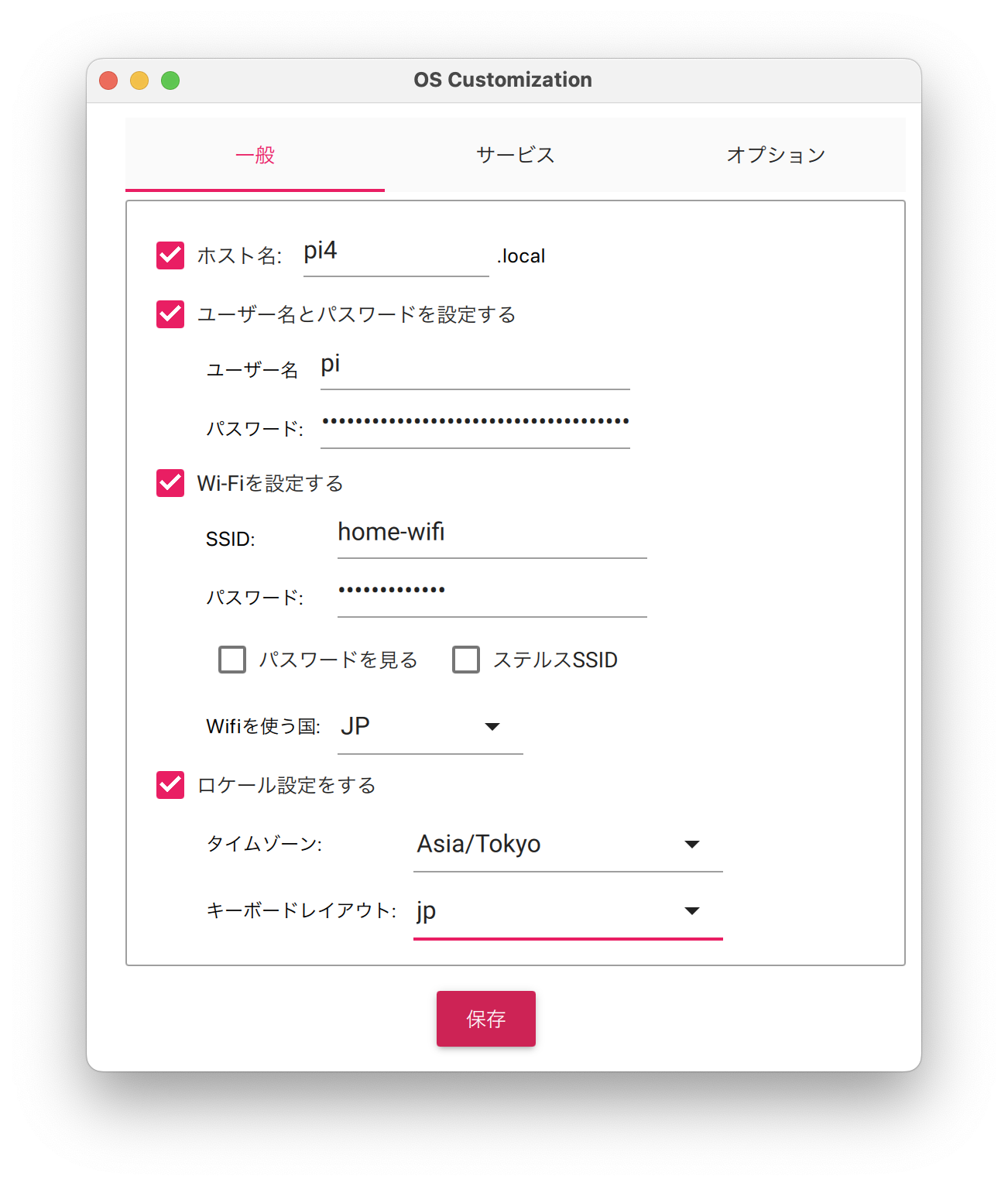
- 「サービス」タブで以下のように設定します。
- SSHを有効化する:チェックを外してください。(mac・PCからssh接続を行うつもりの方はチェックを入れてパスワード認証を使うを選んでおきます。よくわからなければチェックを外しておいてください。)
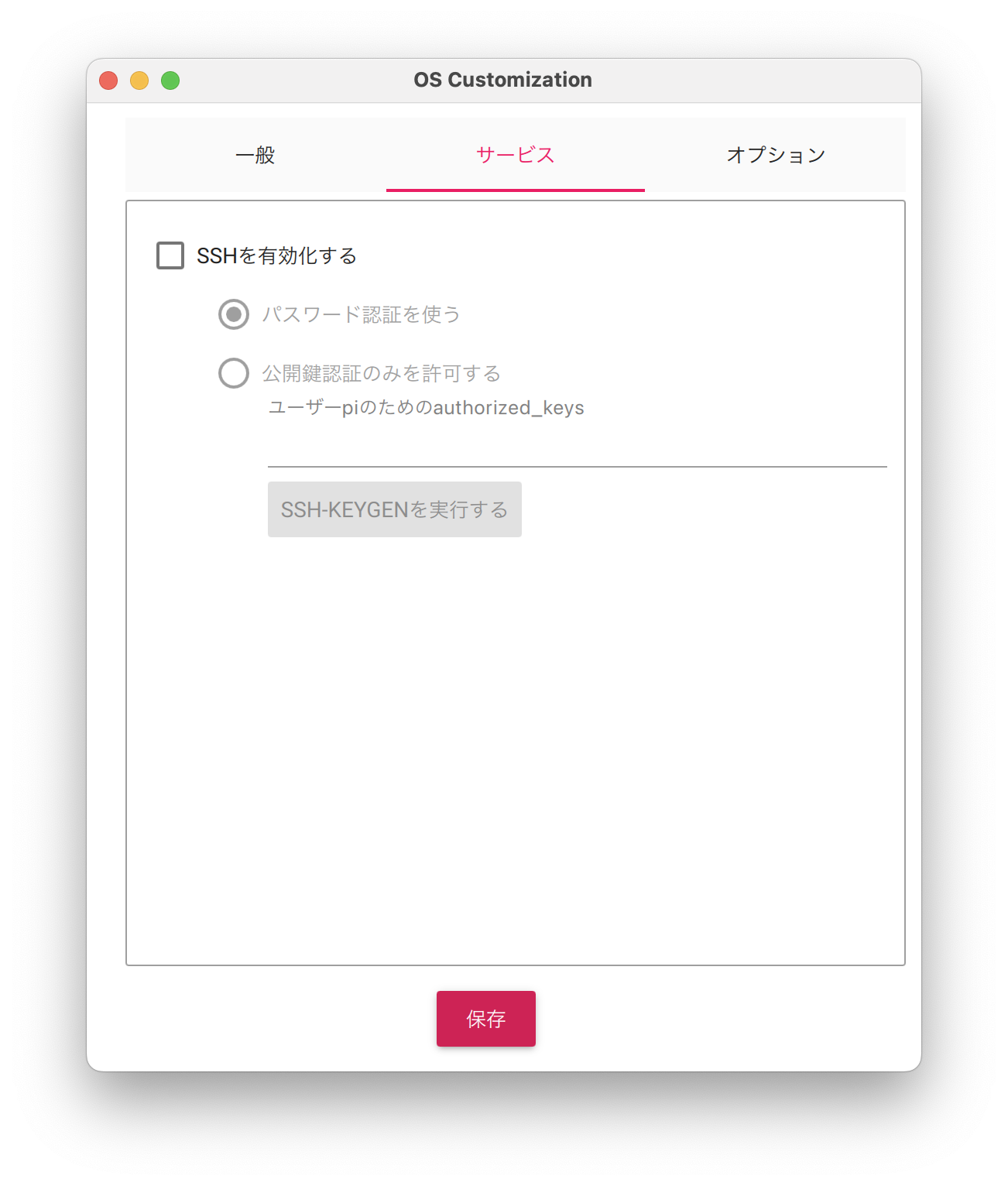
- SSHを有効化する:チェックを外してください。(mac・PCからssh接続を行うつもりの方はチェックを入れてパスワード認証を使うを選んでおきます。よくわからなければチェックを外しておいてください。)
- 「保存」をクリックします。
- 再度「Would you like to apply OS customization settings?」というダイアログが表示されるので、「はい」を選びます。
- 本当に続けますか?と聞かれるので、指定したmicroSDカードの内容が完全に消去されても問題ないことをもう一度確認して「はい」を選びます。
- macOSの場合、パスワードを入力(または指紋認証)するダイアログが表示されるので、macOSにログインする際のパスワードを入力するか指紋認証してください。
- 書き込みの進行状況が表示されます。書き込みが完了すると確認が行われます。
- 書き込み完了のダイアログが表示されます。microSDカードを取り外して「続ける」をクリックします。
周辺機器の接続とRaspberry Piの起動
Raspberry Piに周辺機器を接続します。
- ディスプレイとRaspberry PiをHDMIケーブルで接続する。ディスプレイの電源を入れる。
- キーボードをUSB端子に挿す。
- マウスをUSB端子に挿す。
最後にRaspberry Piに電源を接続してしばらく待ちます。下の写真のようなデスクトップが表示されます。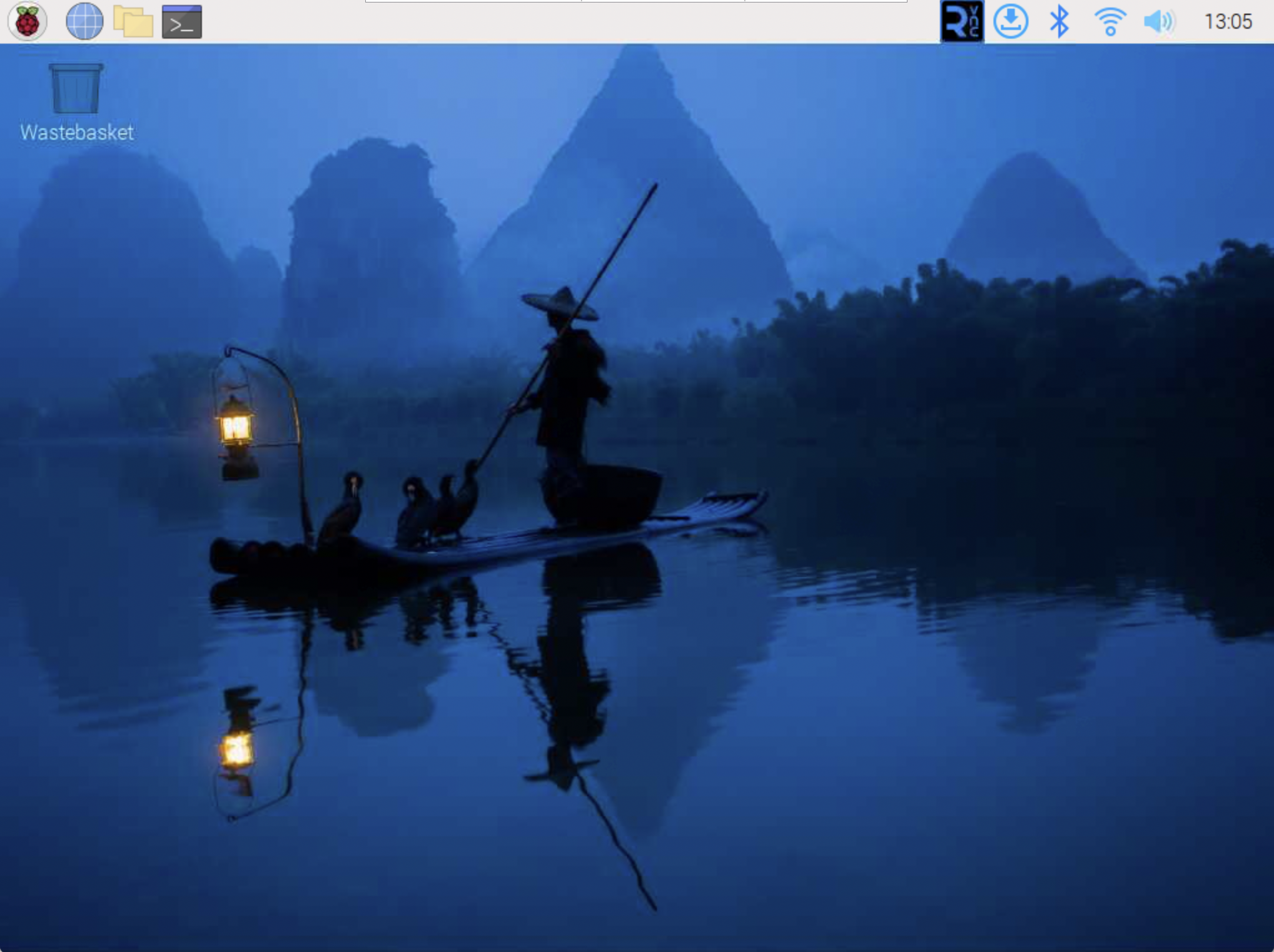
画面左上の地球のアイコンをクリックするとwebブラウザ(Chromium)が起動します。googleなりyahooなり適当なサイトにアクセスしてみて、ブラウザに表示されることを確認します。
Raspberry Piのシャットダウン
Raspberry Piの電源を切るには、シャットダウン操作を行います。まず、デスクトップ左上のRaspberry Piのアイコンをクリックし、表示されるメニューから「Shutdown」を選びます。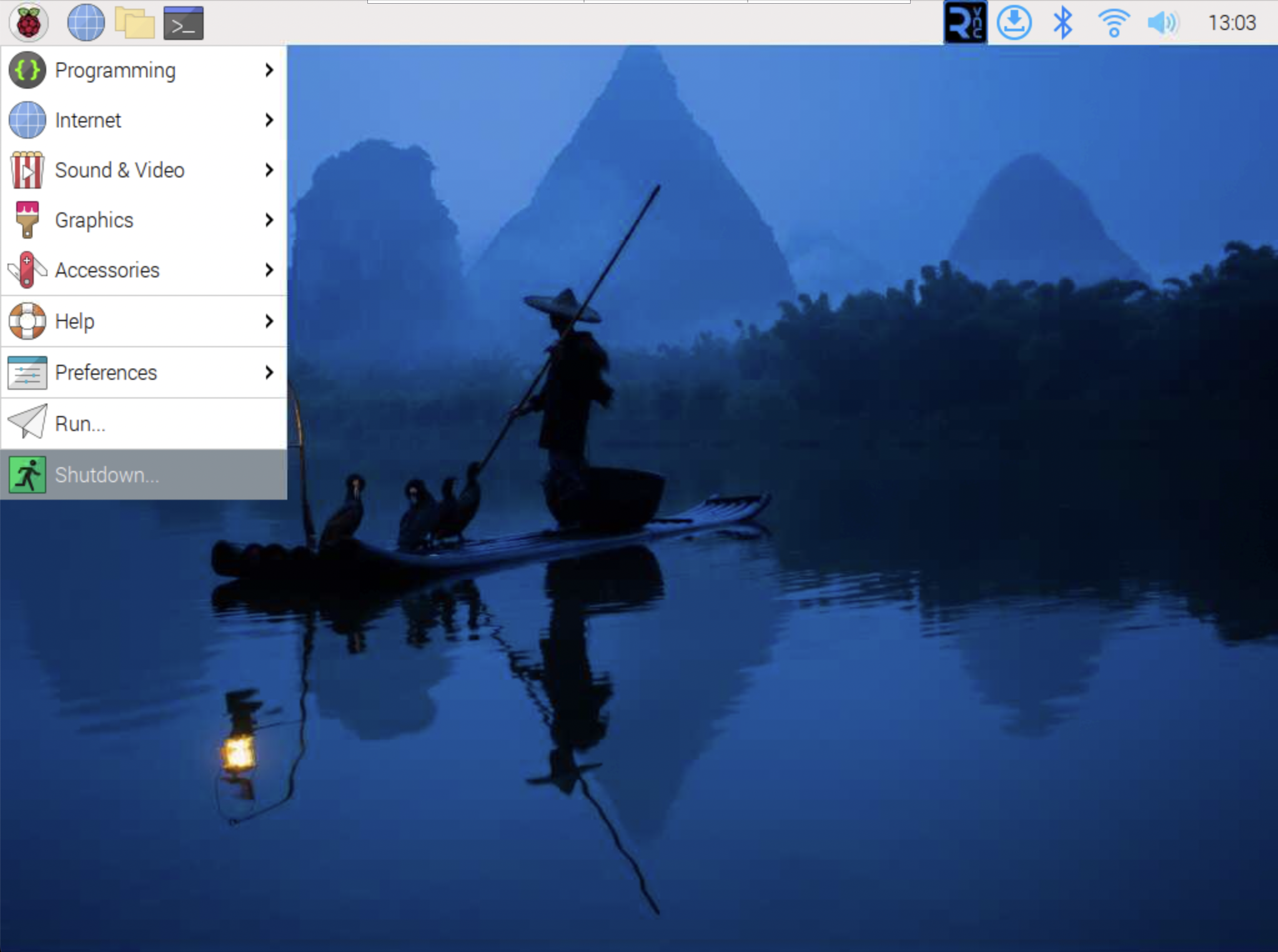
ダイアログが表示されるので、「Shutdown」を選びます。Raspberry Pi本体のLEDがしばらくチカチカ点滅し、十数秒程度で点滅が止まります。点滅が止まったら電源アダプターを抜くことができます。
次は・・・
Raspberry Pi foundationが公開しているチュートリアルを参照するのがよいと思います。
https://projects.raspberrypi.org/ja-JP/projects/raspberry-pi-using/0