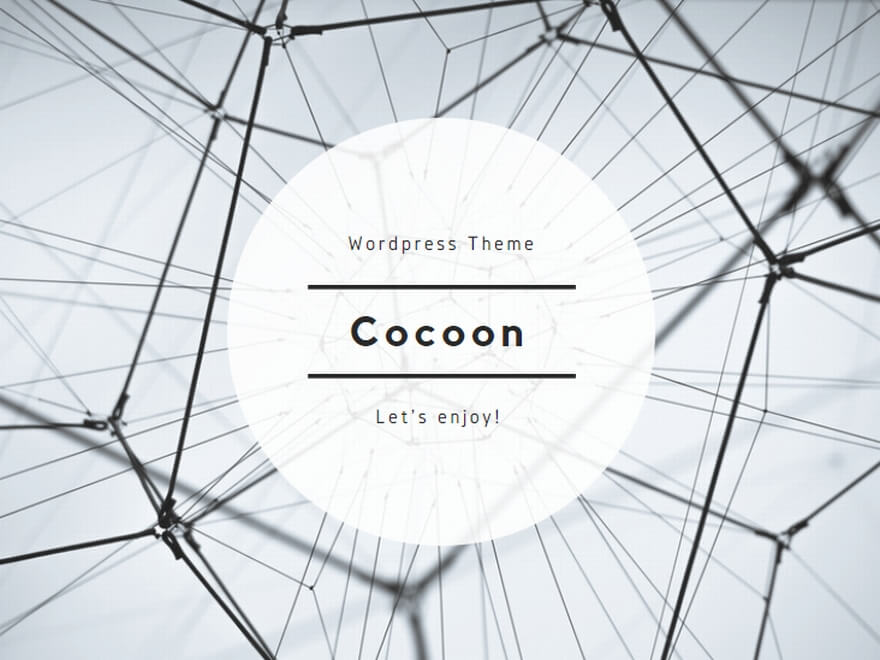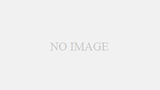この記事は、Raspberry Pi 5, 4, 3B等とZero 2 W等が対象です。(より古いRaspberry Piを使う場合は64-bitのOSが使用できません。32-bitのOSを選んでください。)
Desktop版とLite版
Raspberry Pi OSにはDesktop版とLite版があります。Desktop版はmacOSやWindowsと同じように画面にデスクトップが表示され、マウスとキーボードで操作ができ、メニューからアプリを選んで起動したり、webブラウザでwebサイトを閲覧したりすることができます。(グラフィカル・ユーザー・インターフェース:GUIを備えていると言います。)一方でLite版はキーボードを使ってコマンドプロンプトにコマンドを入力して操作します。画面には文字しか表示されません。(キャラクター・ユーザー・インターフェース:CUIを備えていると言います。)Lite版はRaspberry Piをサーバーとして運用する目的でよく使用されます。このページではLite版のセットアップ手順を説明します。
Desktop版のセットアップ方法はこちらです。
Lite版のセットアップ手順
前提
Raspberry Piにディスプレイ・キーボード・マウスは接続せず、macやPCからSSHでログインして使用するスタイルで、Wifiが使用可能という前提です。
OSイメージのmicroSDカードへの書き込み
まず、macOSやWindowsを使ってRaspberry Pi OSのイメージファイルをmicroSDカードに書き込みます。以下の手順で示している写真はmacOSのものですが、Windowsでも同じ手順で行えると思います。
Raspberry Pi Imagerのダウンロード
最初にRaspberry Piの公式サイトからRaspberry Pi Imagerというソフトをダウンロードします。「Install Raspberry Pi OS using Raspberry Pi Imager」という場所のDownload for macOSまたはDownload for Windowsというボタンをクリックしてソフトをダウンロードしてインストールします。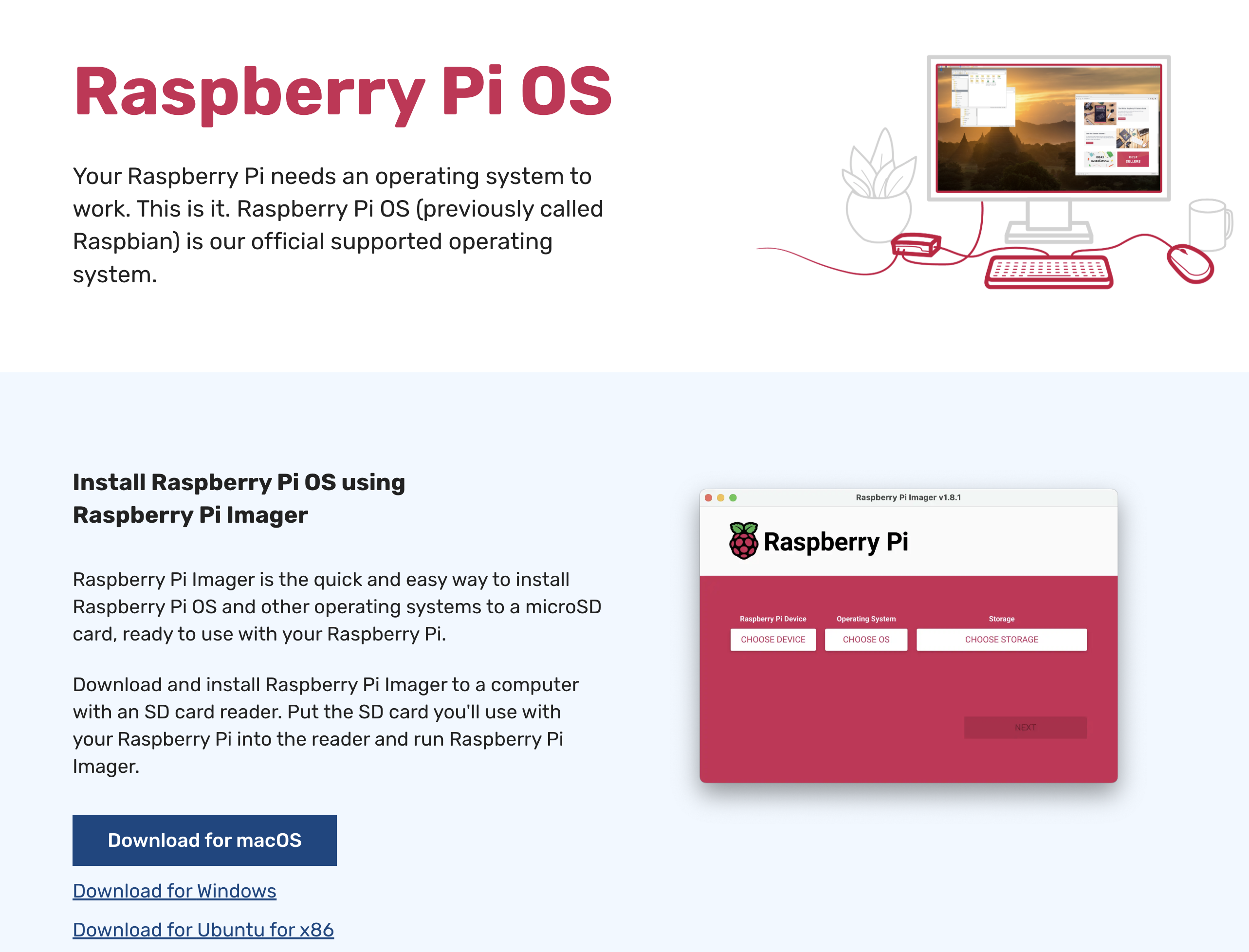
OSイメージの書き込み
- Raspberry Pi Imagerを起動してください。下の画像のような画面が現れます。
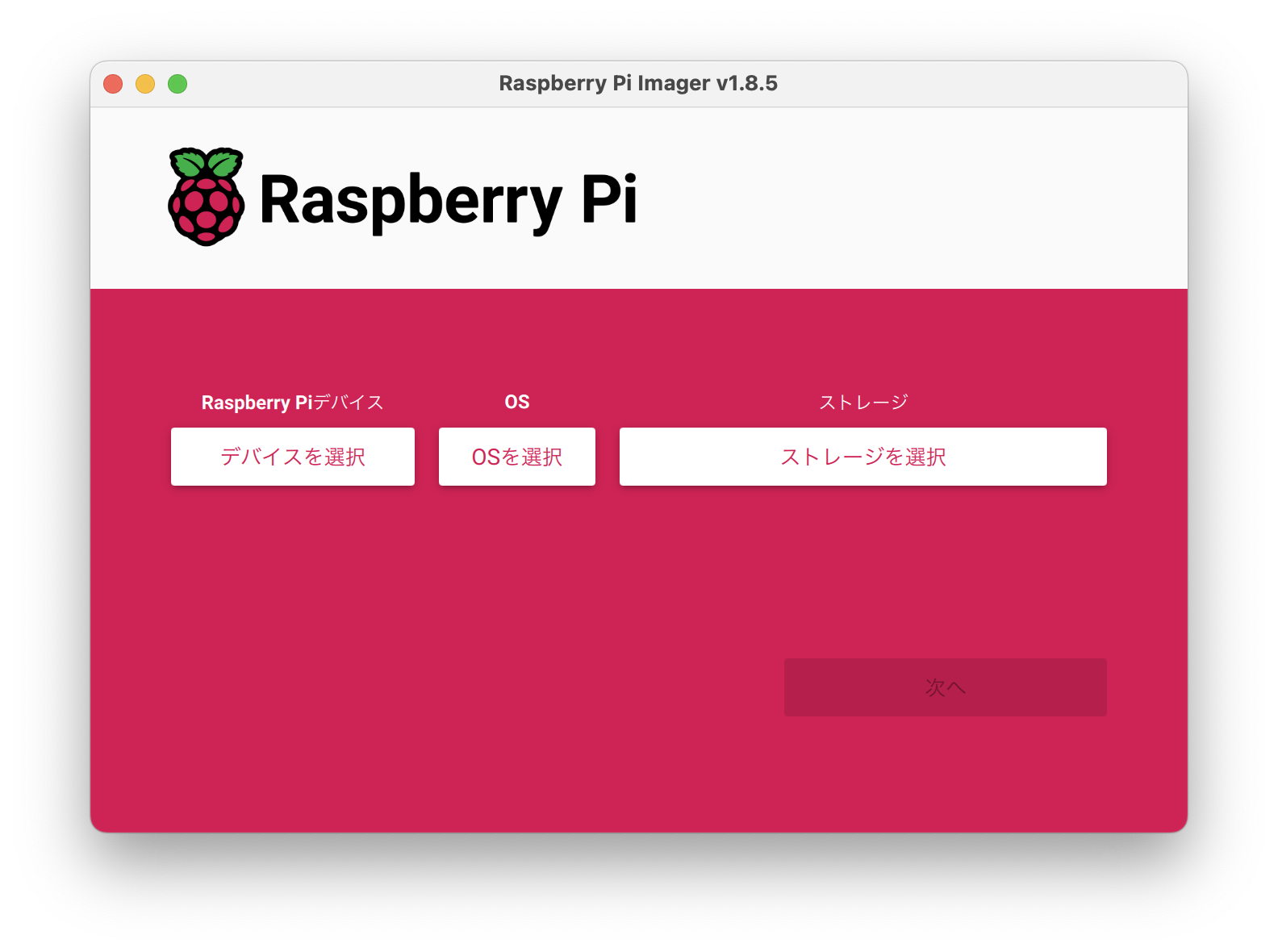
- mac・PCにmicroSDカードを挿入してください。microSDカードスロットがないmac・PCの場合は、USB接続のカードリーダーを用意してください。
- 最初にmicroSDカードの中身を消去します。Raspberry Pi Imagerの画面で「OSを選択」をクリックして、リストの下から2番目にある「Erase」を選択します。
- 「ストレージを選択」をクリックするとリストにmicroSDカードが表示されます。挿入したmicroSDカードと容量が同じであることを確認してクリックしてください。下の例では「Generic- USB・・・32.0 GB」と書かれた箇所をクリックします。
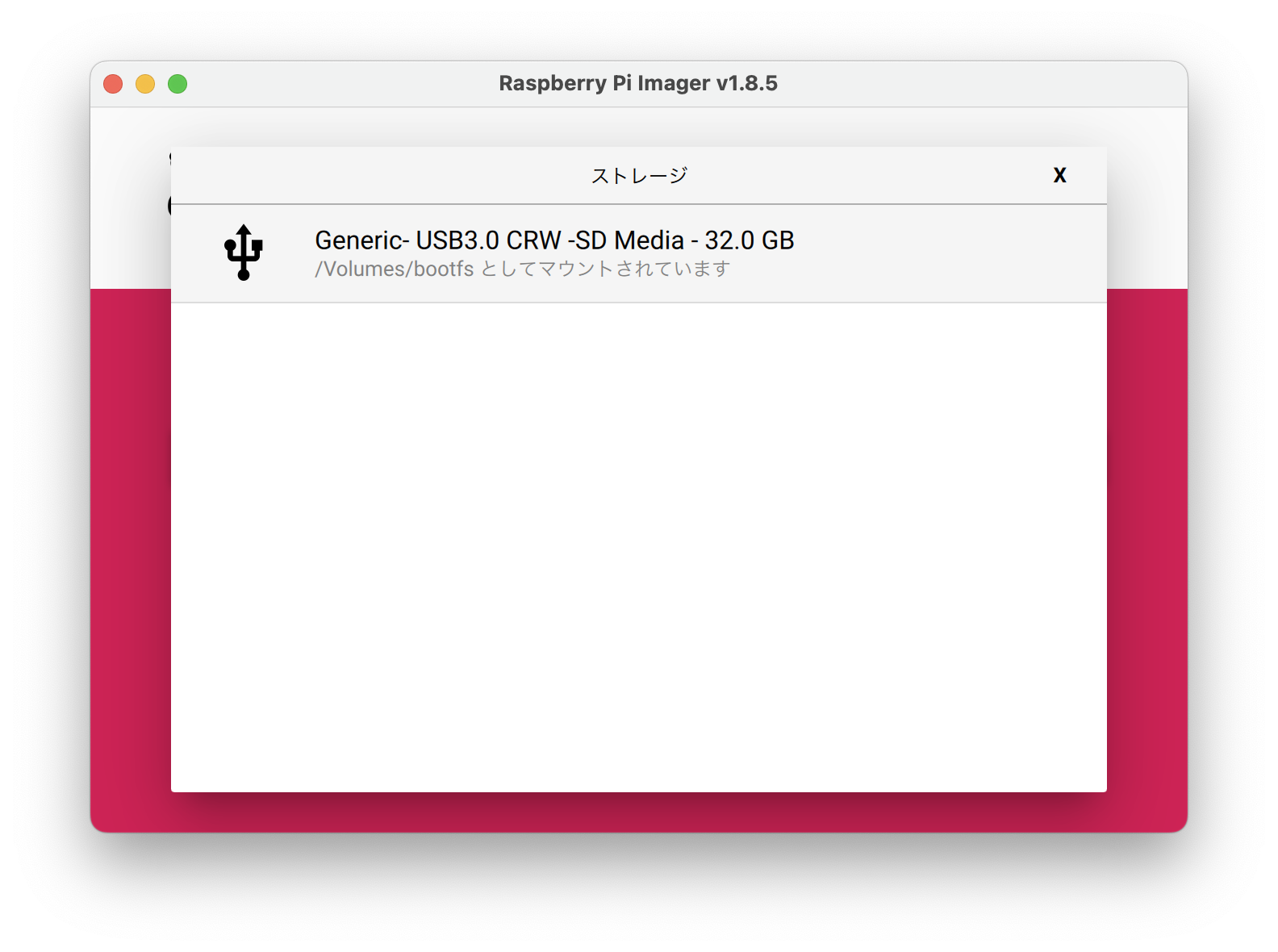
- 「次へ」をクリックします。本当に続けますか?と聞かれるので、指定したmicroSDカードの内容が完全に消去されても問題ないことをもう一度確認して「はい」を選びます。
- 少し経つと、「SDカードをSDカードリーダーから取り出すことができます。」という主旨のダイアログが表示されるので、「続ける」をクリックします。
- 次にOSイメージを書き込みます。まず、「デバイスを選択」をクリックして、リストから今回使用するRaspberry Piの機種を選びます。
- 「OSを選択」をクリックして、4番目にある「Raspberry Pi OS (other) 」を選択し、次の画面で「Raspberry Pi OS Lite (64-bit)」を選びます。
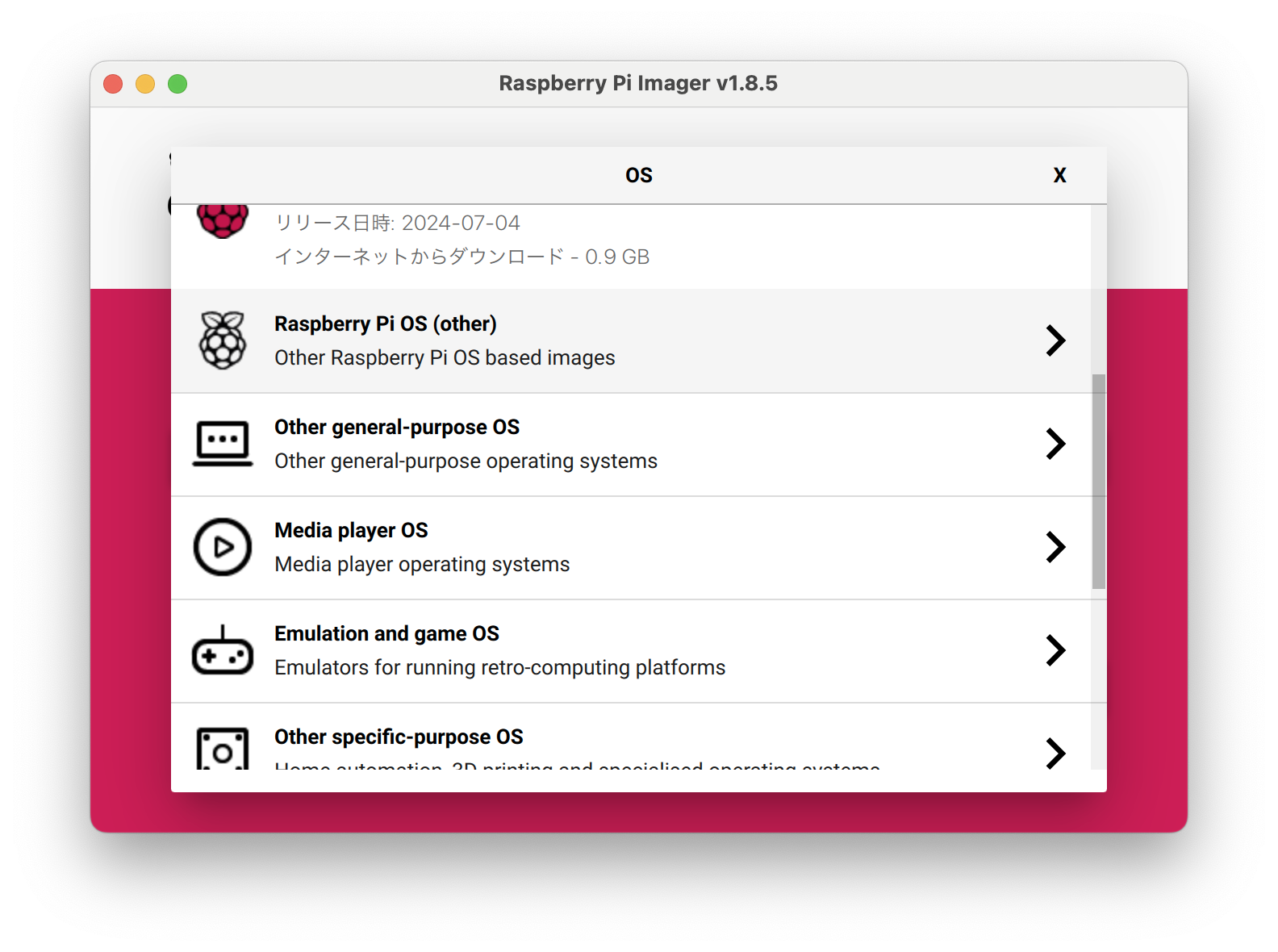
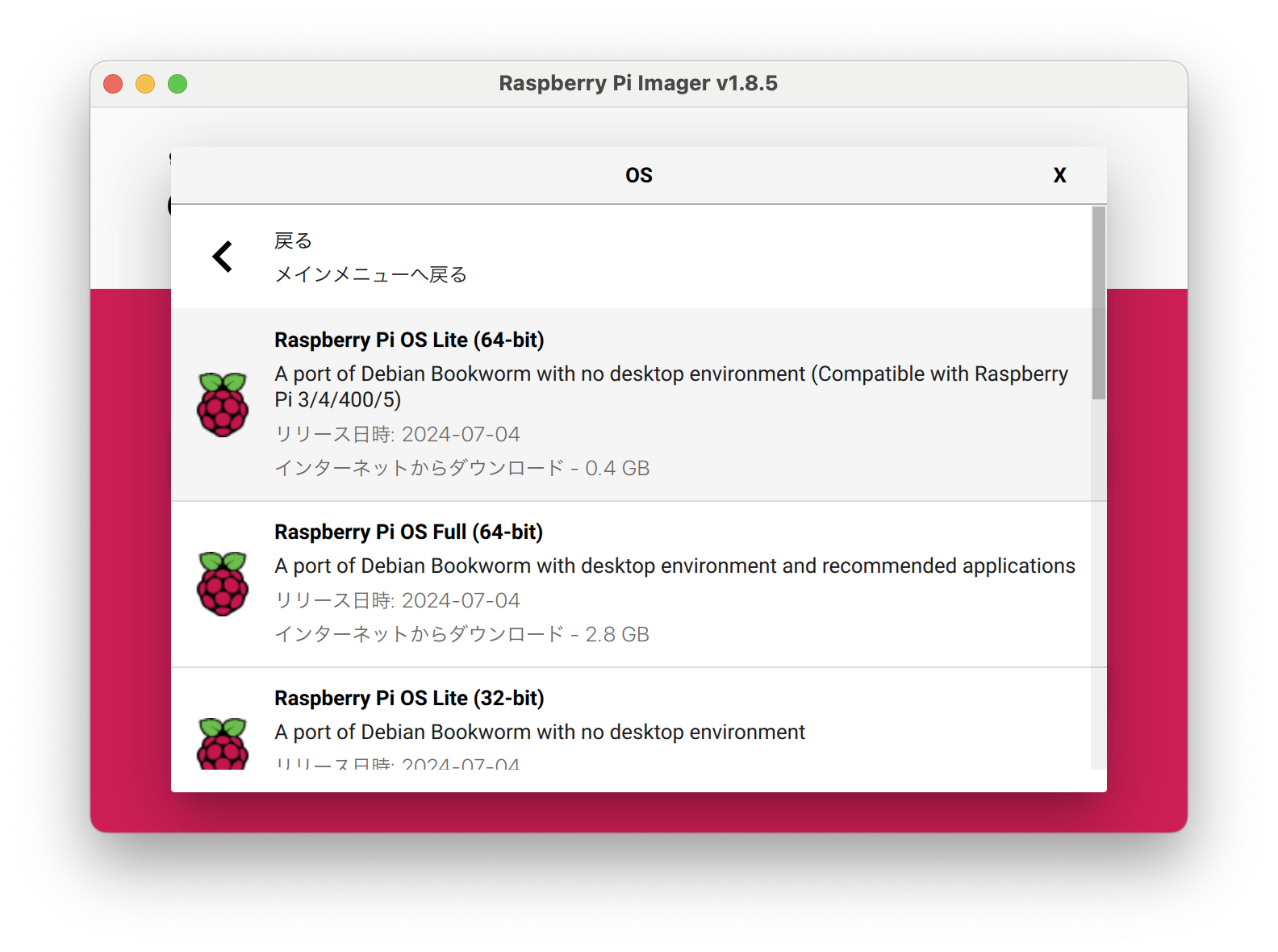
- 「ストレージを選択」をクリックして、先程と同じmicroSDカードを選択します。「次へ」をクリックします。
- 「Would you like to apply OS customization settings?」というダイアログが表示されます。「設定を編集する」を選びます。
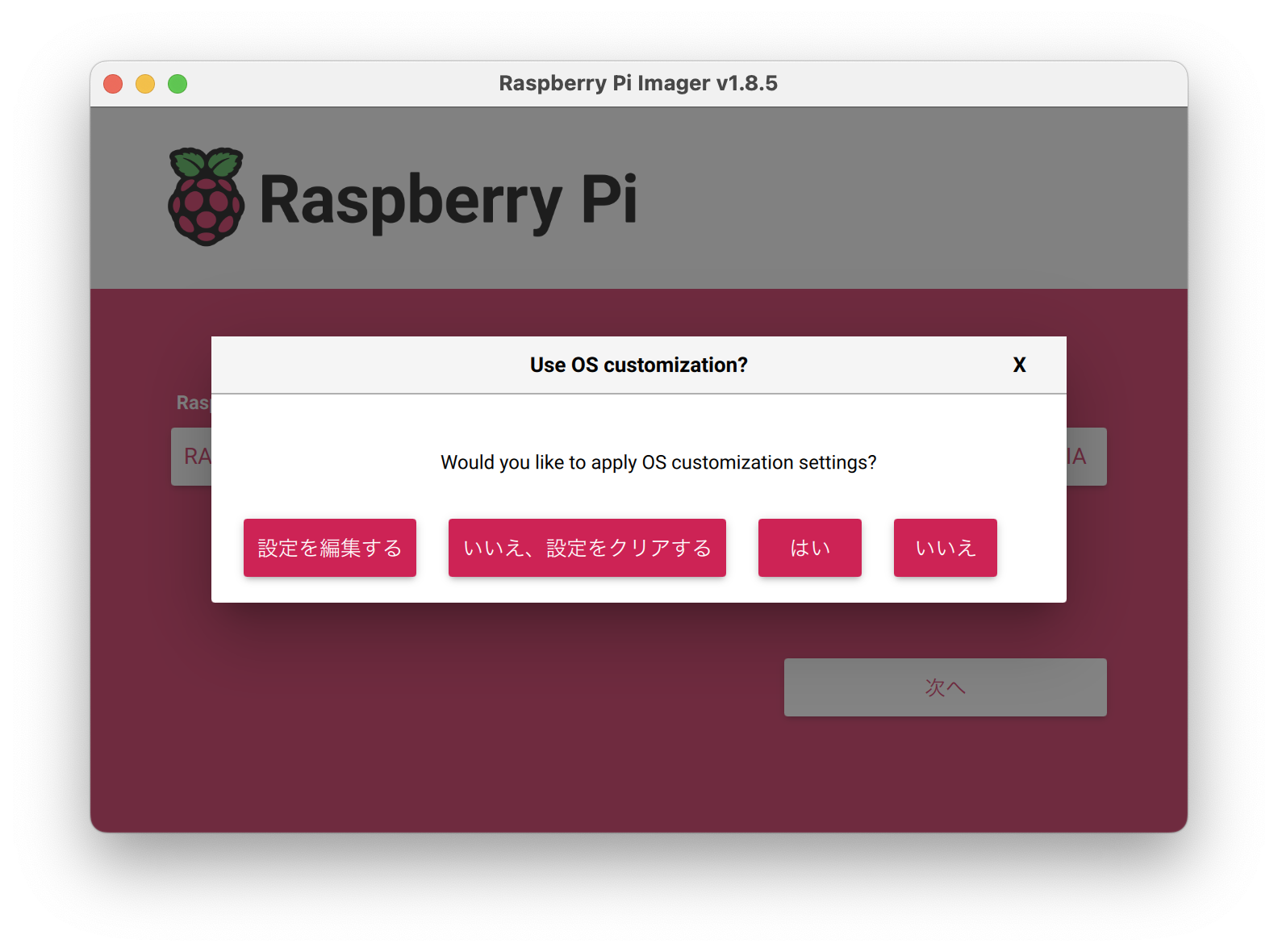
- 「一般」タブで以下のように設定します。
- ホスト名:Raspberry Piにつける名前です。アルファベットと数字でお好きな名前をつけてください。写真ではpi4という名前にしています。
- ユーザー名とパスワードを設定する:お好きな名前とパスワードを設定してください。(ユーザー名はpiが標準的です)パスワードを忘れないようにしてください。
- Wi-Fiを設定する:使用するwifiの接続情報を入力してください。「Wifiを使う国」はJPを選びます。(Raspberry Pi 3B以前の機種の場合は2.4GHz帯の無線LANしか使用できないことに注意してください。)
- ロケール設定をする:タイムゾーンはAsia/Tokyoを選びます。キーボードはお使いのものに合わせて設定します。日本語キーボードであればjpを選びます。
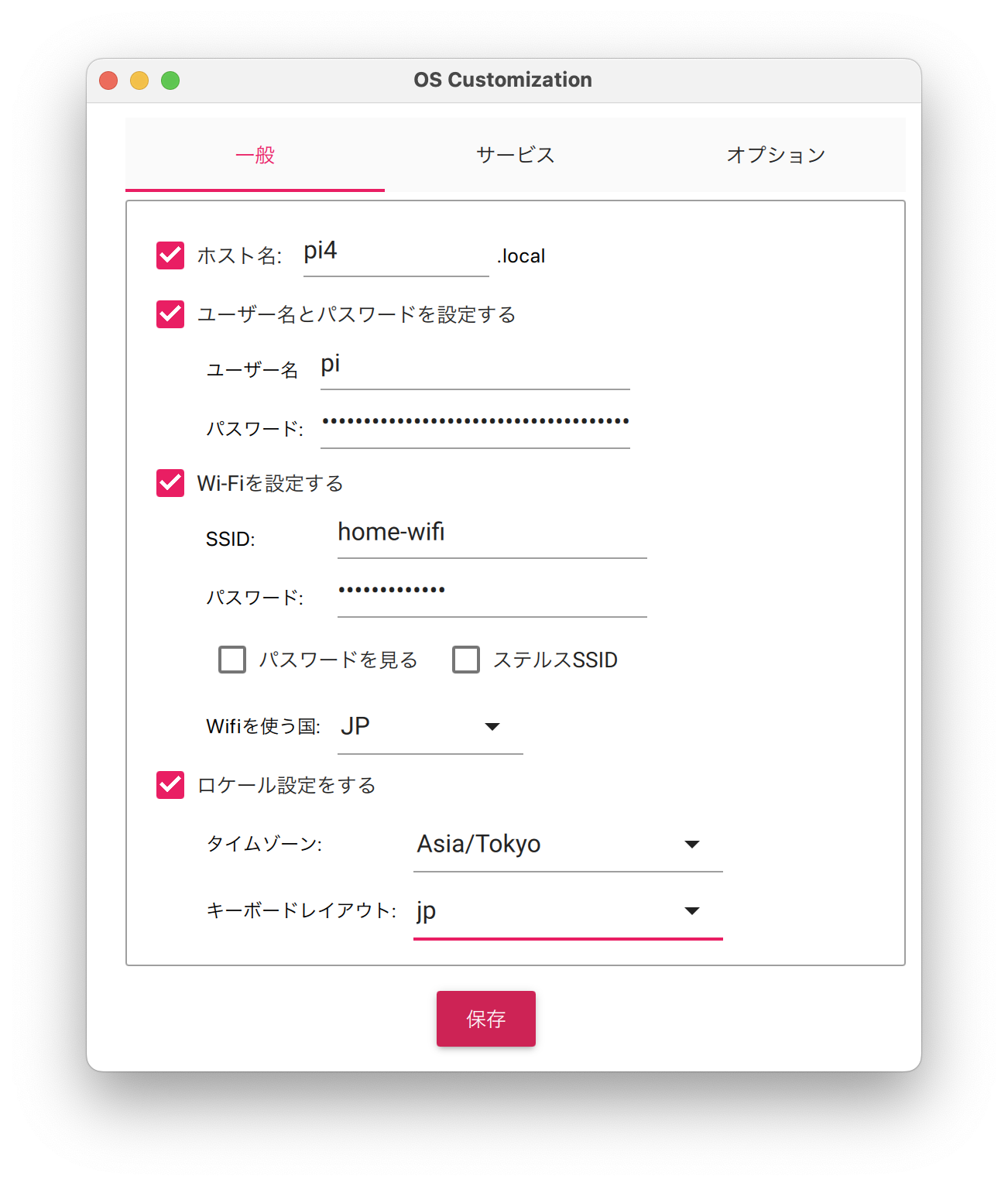
- 「サービス」タブで以下のように設定します。
- SSHを有効化する:チェックを入れてください。「パスワード認証を使う」を選んでください。
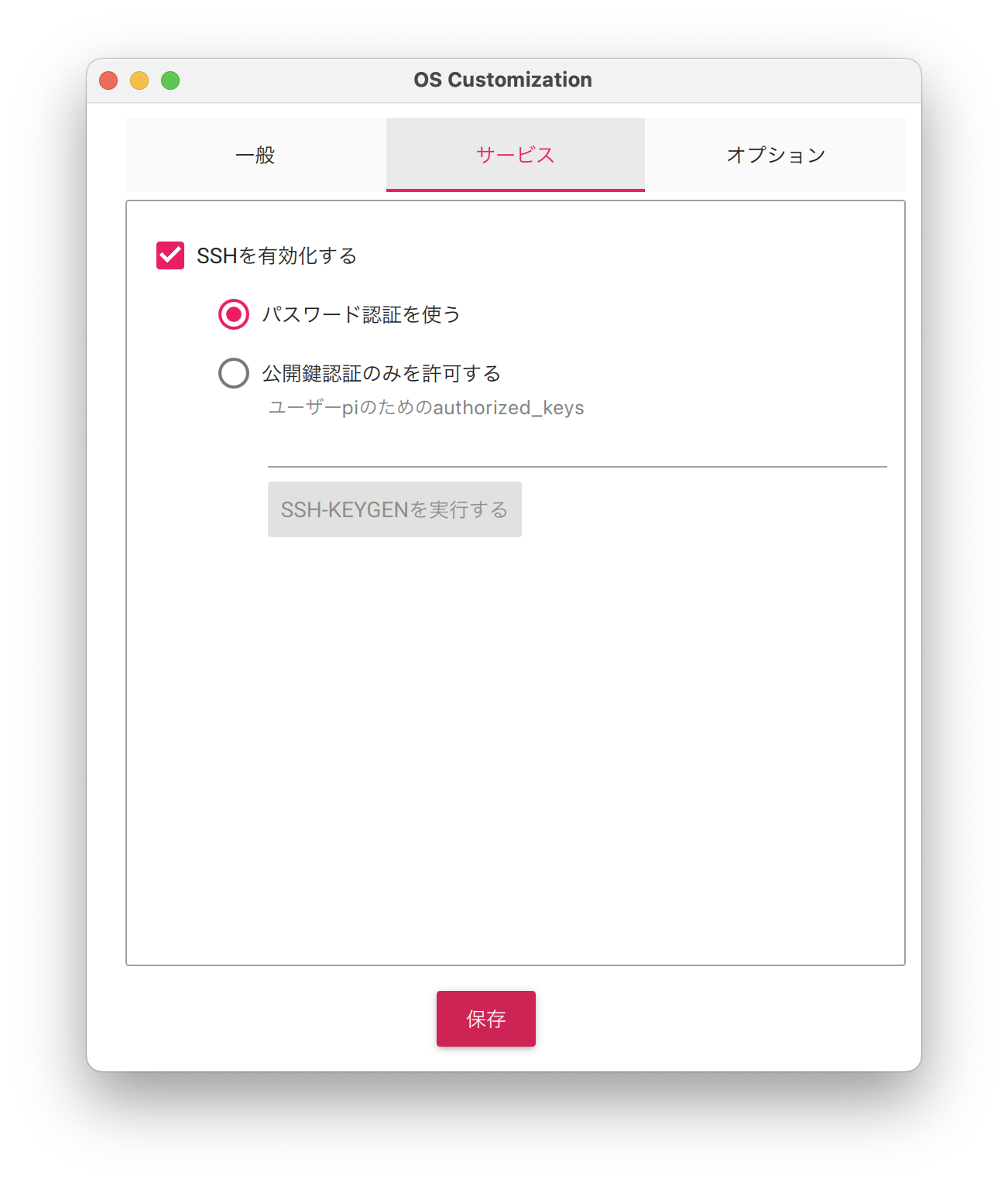
- SSHを有効化する:チェックを入れてください。「パスワード認証を使う」を選んでください。
- 「保存」をクリックします。
- 再度「Would you like to apply OS customization settings?」というダイアログが表示されるので、「はい」を選びます。
- 本当に続けますか?と聞かれるので、指定したmicroSDカードの内容が完全に消去されても問題ないことをもう一度確認して「はい」を選びます。
- macOSの場合、パスワードを入力(または指紋認証)するダイアログが表示されるので、macOSにログインする際のパスワードを入力するか指紋認証してください。
- 書き込みの進行状況が表示されます。書き込みが完了すると確認が行われます。
- 書き込み完了のダイアログが表示されます。microSDカードを取り外して「続ける」をクリックします。
Raspberry Piの起動と接続確認
Raspberry Piに電源を接続してしばらく(初回起動時は時間がかかるので2〜3分程度)待ちます。
mac・PCからSSHでログインできるか確認します。macOSの場合は「ターミナル」アプリ(アプリケーションの「その他」フォルダにあります)を起動してください。Windowsの場合はOpen SSHやPuttyなど適当なsshクライアントアプリをインストールして起動してください。
コマンドプロンプトで、以下のように入力してエンターキー(またはリターンキー)を押します。@の前はOSイメージの書き込み時に設定したユーザー名、@の後はホスト名に.localを足したものになります。
ssh ユーザー名@ホスト名.local
例)
ssh pi@pi4.local初めて接続する際には、下のように本当に接続するかどうかの確認を求められます。
The authenticity of host 'pi4.local (240b:12:65e2:0000:dddd:aaaa:bbbb:cccc)' can't be established.
ED25519 key fingerprint is SHA256:bS2gxxxxxxxxxxxxxxxxxxxx6KGPc.
This key is not known by any other names.
Are you sure you want to continue connecting (yes/no/[fingerprint])? yesと入力してエンターキー(またはリターンキー)を押します。
パスワードの入力を求められますので、OSイメージの書き込み時に設定したパスワードを入力してエンターキー(またはリターンキー)を押します。パスワードは画面に表示されません。下のような数行が表示されればログイン成功です。(日付やバージョン等は環境によって異なります。)
Linux pi4 6.6.31+rpt-rpi-v8 #1 SMP PREEMPT Debian 1:6.6.31-1+rpt1 (2024-05-29) aarch64
The programs included with the Debian GNU/Linux system are free software;
the exact distribution terms for each program are described in the
individual files in /usr/share/doc/*/copyright.
Debian GNU/Linux comes with ABSOLUTELY NO WARRANTY, to the extent
permitted by applicable law.
Last login: Thu Jul 4 09:18:06 2024
pi@pi4:~ $ Raspberry Piのシャットダウン
Raspberry Piの電源を切るにはまずシャットダウン操作が必要です。Raspberry PiにSSHでログインした状態で以下のコマンドを実行してください。
sudo shutdown -h nowSSH接続が切断されます。Raspberry Pi本体のLEDがしばらくチカチカ点滅してから止まります。点滅が止まったら電源アダプターを抜くことができます。